こんにちは、ぼやきです。
SPGポイントを移行したアラスカ航空特典航空券で、JALビジネスクラスアジア2区間(バンコク⇒東京、東京⇒シンガポール)を発券したので、
その際の画面を紹介します!
アラスカ航空 マイレージ会員登録
トップ画面
検索サイトで「アラスカ航空」⇒トップ画面へ。
マイレージ会員登録がまだの場合は、右上SIGN INをクリックすると表示される画面の一番下Sign up for Mileage Planをクリック。

登録画面
登録画面が表示されますので、*の項目を入力します。

コンタクト情報
Primary departure cityは、アラスカ航空就航都市しかプルダウン表示されませんので、
どれでもよいです。私はホノルルにしました。

ID・パスワード設定
パスワードは、8文字以上で、大文字・小文字・数字が1つ以上含まれていること、とあります。
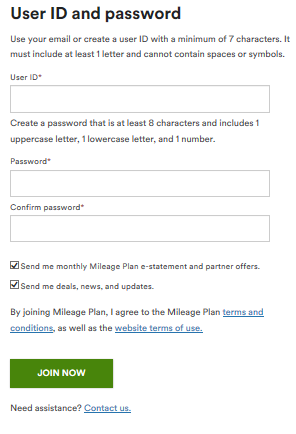
登録後、マイル利用は約10日を経過しないと出来ないことから、
登録だけでも早めに行っておくことをお勧めします。
アラスカ航空 特典航空券交換
トップ画面
BOOKのタブ画面左下のALL search optionsをクリック。
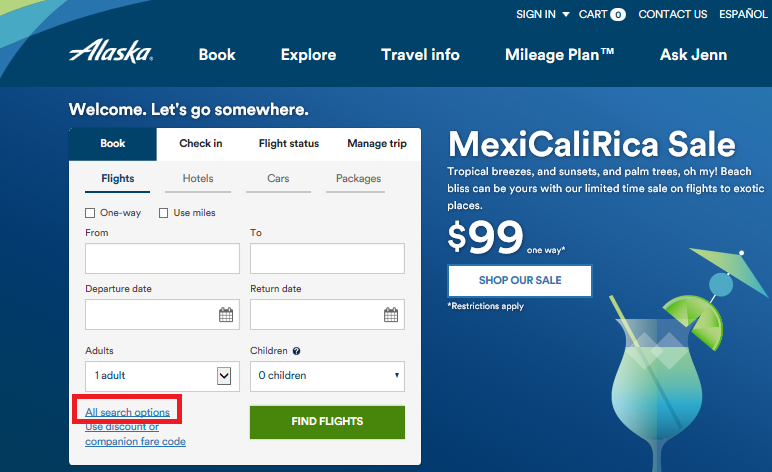
フライト情報入力
左側のFlight type & travelersにて
片道で2区間分のチケットをとる場合は、Multi-cityを選択。
1区間分であればOne-way、往復であればRound-tripを選択。
Use milesにチェック
右側のAward typeは、Miles onlyを選択。
中央部のCities &datesのDeparting flightに、
第一区間の出発地・到着地・日にち を入力
その下のConnecting flightに、
第二区間の出発地・到着地・日にち を入力
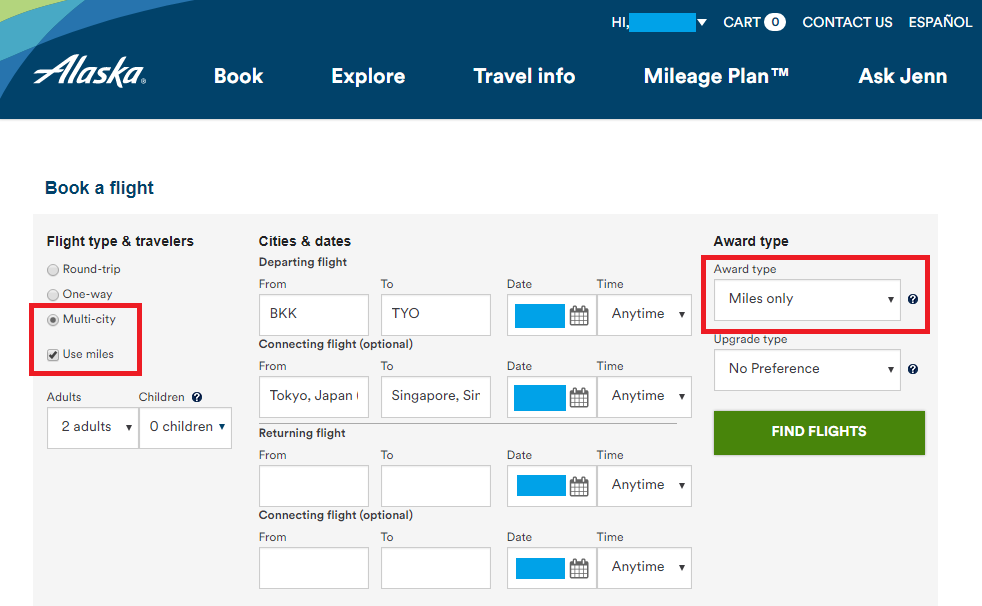
フライト候補表示
第一区間の日にちが表示され、その下に候補便の組み合わせが表示されます。
日にちの下の15K+は、エコノミーから空席があることを示しています。
30K+とあるので、機材変更か何かでファーストの設定があるのか?!と一瞬期待をしましたが、クリックするとそんなことはなく、該当なし、との表示でした。
何かもバグかもしれません。
候補便組み合わせの25K+$58の横に、座席マークがあるものがあります。
これは当該選択肢を選択して次の画面に進めばわかるのですが、他のクラス(エコノミー又はプレエコ)が混在していることを示すマークです。

第二区間の希望日にフライトがない場合の表示
第一区間は希望日のフライトがあり、第二区間は希望日のフライトがない場合は、このように表示されますので、日程の再設定を行います。

フライト選択
選択肢からボタンで選択すると、選んだ組み合わせのみが表示されます。

カート内の表示
再度選択をしてADD TO CARTボタンで先に進むと
人数、必要マイル数と諸税等の額が表示されます。

サインイン
マイレージ会員IDかMP#(会員番号)と、パスワードを入力します。

搭乗者情報入力
携帯番号はマイレージ会員登録時のものが表示されますが、この画面から番号の変更を行うことも出来ます。

(画面の続き)

(画面の続き)

(画面の続き)

確認画面

(画面の続き:一部重複あり)

(画面の続き)
カード情報入力

予約番号表示
この後、アラスカ航空とJALとの各々の予約番号が表示されます。
登録メールにも、各々の予約番号が送付されます。
(すみません、スクリーンショットを取りそびれました・・・)
JAL 米国地区サイトで座席指定
トップ画面
検索サイトにJAL USといれて米国地区サイトへ。最初から日本語表記でした。
座席指定は米国地区サイトからとなりますが、予約情報の表示であれば、JAL日本地区のサイトからも行えました。
予約番号欄にJAL予約番号を入力(認証番号は空欄)。
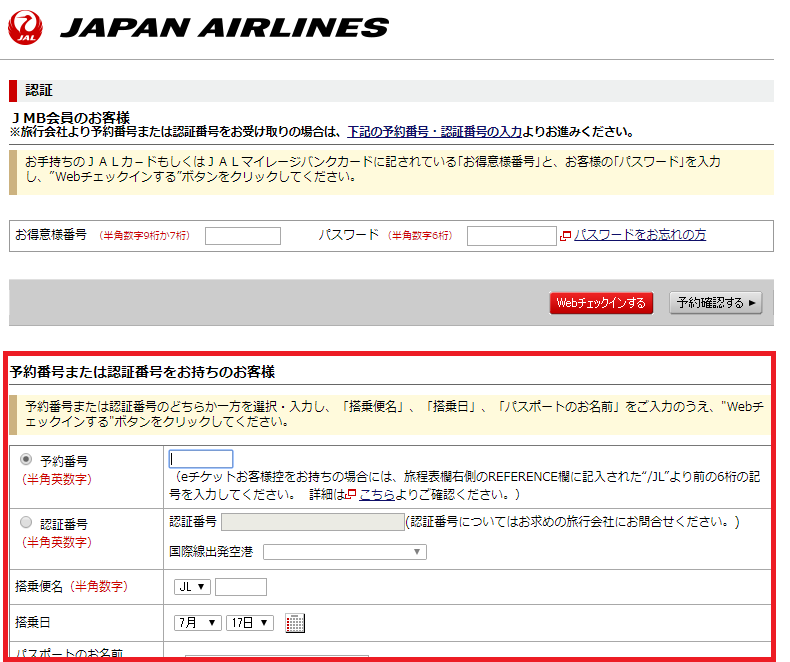
第一区間のフライト表示

予約詳細画面
選択すると、2区間分のフライトが表示されるので、「座席を指定する」から座席指定画面に進みます。

座席指定画面
座席を選択し、生年月日を入力すれば座席指定完了です。

いつもご覧いただきありがとうございます。